Cleanup windows
Author: s | 2025-04-24

Fix Disk Cleanup Stuck at Windows Update Cleanup; Bottom Line; Disk Cleanup Stuck on Windows Update Cleanup. Windows Disk Cleanup is a free built-in Windows cleanup
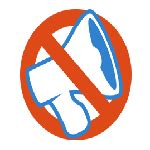
Disk Cleanup is stuck on Windows Update Cleanup - The Windows
Clean junk files and registry errors in a flashFree Windows Cleanup Tool is a handy, free maintenance utility with which you can clean up, fix and optimize your computer in a few clicks.The interface in Free Windows Cleanup Tool will surely ring a bell. It’s almost an exact copy of the popular CCleaner, with the same structure and icon layout. The only difference is that Free Windows Cleanup Tool includes an extra feature: a defrag tool for the Windows Registry.The other tools in Free Windows Cleanup Tool let you clean up computer usage traces in popular programs, remove temporary files, empty recent document lists (all of which will help you recover valuable disk space), and also check start-up programs and fix Registry errors – creating a full backup beforehand just in case. A feature we specially liked is the Custom List, where you can add your own files, folders or registry keys to be scanned and cleaned.Free Windows Cleanup Tool is quick and efficient, though it doesn’t really add anything new to the program that clearly inspired it.Keep your system in perfect shape with Free Windows Cleanup Tool.PROSQuick, efficient scansBacks up Registry before applying any changeSupport for custom listsIncludes a Registry defrag toolProgram available in other languagesTélécharger Free Windows Cleanup Tool [FR]Ladda ner Free Windows Cleanup Tool [SV]Download Free Windows Cleanup Tool [NL]Scarica Free Windows Cleanup Tool [IT]Unduh Free Windows Cleanup Tool [ID]下载Free Windows Cleanup Tool [ZH]Descargar Free Windows Cleanup Tool [ES]Free Windows Cleanup Tool indir [TR]ダウンロードFree Windows Cleanup Tool [JA]Tải xuống Free Windows Cleanup Tool [VI]Pobierz Free Windows Cleanup Tool [PL]ดาวน์โหลด Free Windows Cleanup Tool [TH]تنزيل Free Windows Cleanup Tool [AR]Download do Free Windows Cleanup Tool [PT]Free Windows Cleanup Tool 다운로드 [KO]Скачать Free Windows Cleanup Tool [RU]Free Windows Cleanup Tool herunterladen [DE]Alternatives to Free Windows Cleanup ToolExplore MoreLatest articlesLaws
Disk Cleanup Stuck on Windows Update Cleanup:
Fornitore.Aprire le impostazioni del dispositivo e passare a App. Selezionare Avast Cleanup. Toccare Disinstalla, quindi OK per confermare la disinstallazione. Avast Cleanup è stato disinstallato dal dispositivo Android.Reinstallare Avast Cleanup PremiumSe è necessario reinstallare Avast Cleanup Premium, fare riferimento alle istruzioni nel seguente articolo:Installazione di Avast Cleanup PremiumInstallazione di Avast Cleanup PremiumInstallazione di Avast CleanupRisolvere i problemi senza eseguire la disinstallazioneSe si verificano problemi con Avast Cleanup Premium, si consiglia di fare riferimento alle informazioni seguenti prima di procedere alla disinstallazione:Risoluzione dei problemi più comuni con Avast Cleanup PremiumRisoluzione dei problemi relativi al caricamento di Avast Antivirus o Avast Cleanup PremiumRisoluzione di messaggi di errore per problemi di attivazione comuniAvast Cleanup Premium 24.x per WindowsAvast Cleanup Premium 4.x per MacAvast Cleanup 24.x per AndroidMicrosoft Windows 11 Home / Pro / Enterprise / EducationMicrosoft Windows 10 Home / Pro / Enterprise / Education - 32/64 bitMicrosoft Windows 8.1 / Pro / Enterprise - 32/64 bitMicrosoft Windows 8 / Pro / Enterprise - 32/64 bitMicrosoft Windows 7 Home Basic / Home Premium / Professional / Enterprise / Ultimate - Service Pack 1, 32/64 bitApple macOS 14.x (Sonoma)Apple macOS 13.x (Ventura)Apple macOS 12.x (Monterey)Apple macOS 11.x (Big Sur)Apple macOS 10.15.x (Catalina)Apple macOS 10.14.x (Mojave)Apple macOS 10.13.x (High Sierra)Apple macOS 10.12.x (Sierra)Google Android 9.0 (Pie, API 28) o versione successiva Ultimo aggiornamento: 02/06/2022Disk Cleanup is stuck on Windows Update Cleanup - The
11 that helps fix various system-level issues. Here’s how you can run an SFC scan on your Windows device.1. Use Windows + S to open Windows search.2. Search for Command Prompt and click the Run as administrator button.3. Once the Command Prompt opens, type in the following command and press Enter:sfc /scannow4. After the SFC scan finishes, restart your Windows 11 device.Following the restart, try running the Disk Cleanup tool in Windows 11. If an issue in the system files was causing the Windows utility tool to malfunction, it should be fixed now. However, if you are still facing the issue with Disk Cleanup in your system, check out the next fix right away!3. Run DISM Scans in Windows 11Much like the SFC scan, the DISM or the Deployment Image Servicing and Management scans are a set of command-line tools that helps fix issues in Windows disk images, in turn fixing issues in system programs like the Disk Cleanup tool. Hence, there is a high chance that running the DISM scans in Windows 11 might just help you fix the issues with the Disk Cleanup tool on your device. So, to run the DISM scans in Windows 11, follow the steps right below:1. Use Windows search to find the Command Prompt tool and click the Run as administrator button.2. In the Command Prompt tool, type in the following commands and press Enter:DISM /Online /Cleanup-Image /CheckHealthDISM /Online /Cleanup-Image /ScanHealthDISM /Online /Cleanup-Image /RestoreHealth3. Start with the first command and wait for the tool to finish before you move on to the next one. DO NOT put all the above commands together in Command Prompt.4. Once the DISM scans are complete, restart your Windows 11 PC or laptop.Following the restart, try running the Disk Cleanup tool in Windows 11. If it still does not work, proceed to the next solution.4. Use Windows Storage Sense in Windows 11Now, this one is not a solution per se. The Windows Storage Sense is merely an alternative for the Disk Cleanup in Windows 11. It is essentially an integrated utility tool in Windows 11 that automatically scans. Fix Disk Cleanup Stuck at Windows Update Cleanup; Bottom Line; Disk Cleanup Stuck on Windows Update Cleanup. Windows Disk Cleanup is a free built-in Windows cleanup Free steven gould cleanup download; Cleanup 4.5.2; Windows cleanup 4.5.2; Cleanup 4.0 exe; Cleanup exe for windows 7; Cleanup exe free download; Windows cleanupDisk Cleanup is stuck on Windows Update Cleanup
Windows 11Now, the last thing you can try to fix the Disk Cleanup tool not opening in Windows 11 issue is removing the temporary files in your system manually. To do this, follow the steps right below:1. Press the Windows + R shortcut to open the Run tool in Windows 11.2. In the text field, type in “%temp%” (without quotes) and press Enter. This will open up the Temp folder in Windows 11.3. Now, select all the temporary files, right-click them, and delete them from your PC or laptop.4. After deletion, restart your Windows 11 device.Following the restart, open the Disk Cleanup tool in Windows 11 and check whether it is working properly.FAQsHow to access Disk Cleanup in Windows 11?You can access the Disk Cleanup utility tool in Windows 11 by simply searching for it in Windows search.Is Disk Cleanup available in Windows 11?Yes, the Disk Cleanup app continues to remain as a legacy program in Windows 11 that is available to all users.Why is Disk Cleanup not opening in Windows 11?The Disk Cleanup utility tool not opening in Windows 11 issue can be caused by various factors such as misconfigured settings, conflicting background processes, viruses/ malware, and many others.What is the best alternative for Disk Cleanup in Windows 11?Other than third-party apps such as CCleaner, CleanMyPC, and Clean Master, we’d recommend you use the integrated disk cleaning tools in Windows 11 that you can find under System -> Storage in the Windows Settings app.Final WordsSo, these were some of the best fixes that you can try when the Disk Cleanup tool stops working or will not open in Windows 11. We hope one of the above solutions works for you and that you are able to fix the handy Windows utility tool to get it up and running again. Which method worked for you, do let us know about it in the comments.Disk Cleanup not clearing Windows Update Cleanup
#WINDOWS INSTALLER CLEANUP UTILITY 7.2 HOW TO USE INSTALL# #WINDOWS INSTALLER CLEANUP UTILITY 7.2 HOW TO USE MANUAL# #WINDOWS INSTALLER CLEANUP UTILITY 7.2 HOW TO USE WINDOWS 10# #WINDOWS INSTALLER CLEANUP UTILITY 7.2 HOW TO USE SOFTWARE# #WINDOWS INSTALLER CLEANUP UTILITY 7.2 HOW TO USE PC# Running Disk Cleanup is quite simple, and you can perform it by following these steps: It seems that Another installation is already in progress error is caused by temporary files left by previous installations.īy running Disk Cleanup you’ll easily remove any temporary files left by older installations. Perform Disk Cleanupįew users reported that performing Disk Cleanup fixed the issue for them. This is a simple procedure, and you can perform it by following the steps above. Close Services window and try to perform the installation again.įew users also reported that they fixed the problem simply by changing the Startup Type of Windows Installer service to Automatic. Set the Startup Type to Manual and click OK and Apply to save changes. Locate Windows Installer service and open its properties. #WINDOWS INSTALLER CLEANUP UTILITY 7.2 HOW TO USE PC# After your PC restarts, open the Services window again. Set the Startup Type to Disabled and click Apply and OK to save changes. Once the Services window is open, locate Windows Installer service and double click it to open its properties. For detailed instructions on how to do that, check the Solution 1. This is a simple process and you can perform it by following these steps:Windows 11 Disk Cleanup will not Remove Windows Update Cleanup
External storage. Modern disks are usually divided into multiple sectors varying in block length, from hundreds to thousands of bytes.What is meant by disk cleanup?According to Wikipedia, Disk Cleanup is a computer maintenance utility that is built in Microsoft Windows. It is designed to free up disk space on a computer’s hard drive. Disk Cleanup tool can search and analyze the hard drive for files that are no longer used and remove them. Disk Cleanup tool is incorporated into Windows 10 Settings app since Version 1803. You can click Start, type disk cleanup in the search box to find it.Does disk cleanup delete everything?Disk cleanup won’t delete everything. It just removes the unnecessary files. The file categories it scans include temporary internet files, temporary Windows files, downloaded program files, Recycle Bin, compression of old files, removal of unused applications or Windows components, setup log files, WinSxS folder, etc. When you run the Disk Cleanup tool on Windows 10, you can freely select the files to delete based on your needs.Also read: Learn about the common causes of hard drive data loss and the steps you can take to recover data from hard drive.Windows Update Cleanup in Windows Disk Cleanup takes a long
The Disk Cleanup utility tool in Windows 11 is a nifty system-cleaning tool that helps users delete junk, temporary, and other unused files to clear out storage. Although Microsoft integrated most of the Disk Cleanup features into the Windows Settings app, it continues to remain a legacy app for Windows users.However, we have seen various reports from Windows 11 users, mentioning that they are facing issues with the Disk Cleanup tool on their PC or laptop. So, in this article, we have listed some of the best fixes that you can try when the Disk Cleanup tool stops working in Windows 11.Fix Disk Cleanup Not Working in Windows 11Before we proceed further, let us take a look at some of the possible causes that can prevent the Disk Cleanup tool to open or function in Windows 11. These include issues in system files, viruses or malware in your system, bugs or glitches in Windows 11, misconfigured Windows settings, and many other issues. The good news is that no matter what the issue is, you can try out the below solutions to fix the Disk Cleanup tool in Windows 11. So, let’s get into the list, shall we?1. Restart Your Windows 11 PC or LaptopStarting with the most obvious and generic solutions, you can simply restart your Windows 11 PC or laptop when the Disk Cleanup tool stops working. A quick restart closes all background programs and clears the RAM in Windows 11. Hence, if a background process or a third-party program is preventing the Disk Cleanup tool to open in Windows 11, restarting your PC or laptop might just be the quickest way to get it up and running again.2. Run SFC Scan in Windows 11As mentioned before, issues in system files can cause issues in the Disk Cleanup tool in Windows 11 and prevent it to work. In this case, you can try running the trusty System File Checker (SFC) scan in Windows 11 to replace or fix missing/ corrupt system files on your PC or laptop. For those unaware, the SFC scan is a command-line tool in Windows. Fix Disk Cleanup Stuck at Windows Update Cleanup; Bottom Line; Disk Cleanup Stuck on Windows Update Cleanup. Windows Disk Cleanup is a free built-in Windows cleanup Free steven gould cleanup download; Cleanup 4.5.2; Windows cleanup 4.5.2; Cleanup 4.0 exe; Cleanup exe for windows 7; Cleanup exe free download; Windows cleanup
CleanUp 4.5.2 For Windows
WinSxS folder is very big in size and takes up much space of your computer hard disk. Follow the steps in this tutorial to conduct the WinSxS folder cleanup on Windows 10/8/7 and reduce the size of WinSxS folder to save space for Windows 10/8/7. To better manage your computer hard drive, MiniTool partition manager is helpful to allow you resize/extend/shrink partition and more.On This Page :What Is WinSxS?How to Do WinSxS Folder Cleanup Windows 10/8/7 with Disk CleanupHow to Reduce the Size of WinSxS Folder on Windows 10/8/7 with DISM CommandFree up More Disk Space with MiniTool Partition WizardThe EndHow to do a WinSxS folder cleanup on Windows 10/8/7 to reduce the size of WinSxS folder to save more disk space on computer?What Is WinSxS?WinSxS, short for Windows Side By Side, is a folder located at C:\Windows\WinSxS in Windows 10/8/7. WinSxS folder stores different copies of DLL and system files, for instance, all installed Windows updates incl. those old versions of system components, files needed for Windows installation, backups and updates to those files. WinSxS folder also contains files of uninstalled, disabled Windows components.Therefore, WinSxS folder general takes up several gigabytes of disk space and eats up more space each time you perform the Windows Update. If WinSxS folder becomes extremely large, your computer may run slower.You can’t directly delete WinSxS folder to free up disk space because some of the WinSxS files are important for Windows to run and update.However, you do have some feasible ways to perform the WinSxS folder cleanup on Windows 10/8/7 to reduce the size of WinSxS folder, so as to free up more disk space for your computer hard drive.Check below how to clean up WinSxS folder on Windows 10/8/7 with Disk Cleanup tool and Command Prompt.How to Do WinSxS Folder Cleanup Windows 10/8/7 with Disk CleanupYou can use Windows built-in tool – Disk Cleanup – to safely clean up old Windows updates folders from WinSxS folder.Step 1. You can click Start or the Search Box at the toolbar, and type disk cleanup. Select the best match result Disk Cleanup desktop app from the list to open Windows Disk Cleanup tool.Step 2. Select the drive you want to clean up.Step 3. Next click Clean up system files button, and tick Windows Update Cleanup option. Click OK to start to free up more disk space by cleaning up system files in WinSxS folder.Tip: If you don’t see the Windows Update Cleanup option, it means there aren’t any WinSxS folder files that can be safely deleted.How to Reduce the Size of WinSxS Folder on Windows 10/8/7 with DISM CommandYou can also use Windows built-in command-line tool – DISM – to clean up and delete unneeded files in WinSxS folder to save disk space.Step 1. You can click Start and type command prompt. Right-click Command Prompt and choose Run as administrator to open and run Windows Command Prompt as Administrator.Step 2. Copy and paste this command line in Command Prompt window and hit Enter.Dism.exe /online /Cleanup-ImageDisk cleanup stuck on windows update cleanup - Microsoft
Avast Cleanup Premium is an optimization tool that scans your PC to identify unnecessary items and performance issues, freeing up disk space and improving the speed of your system. After installing Avast Cleanup Premium, some users may have an issue with an unresponsive program. This may occur as a result of the program unintentionally being put to sleep during the initial Avast Cleanup Premium setup process.InstructionsTo resolve the issue:Open Avast Cleanup Premium, hover your mouse over the side menu, then select Sleep Mode. Click the slider next to the program you want to use to turn it from gray (Off) to green (On). The issue should now be resolved. If the program you want to use still doesn't open, contact Avast Support for further assistance.Further RecommendationsTo learn more about Cleanup Premium, refer to the following articles:Avast Cleanup Premium - Getting StartedAvast Cleanup Premium - Frequently Asked QuestionsAvast Cleanup Premium 24.x for WindowsMicrosoft Windows 11 Home / Pro / Enterprise / EducationMicrosoft Windows 10 Home / Pro / Enterprise / Education - 32 / 64-bitMicrosoft Windows 8.1 / Pro / Enterprise - 32 / 64-bitMicrosoft Windows 8 / Pro / Enterprise - 32 / 64-bitMicrosoft Windows 7 Home Basic / Home Premium / Professional / Enterprise / Ultimate - Service Pack 1 with Convenient Rollup Update, 32 / 64-bit Updated on: 20/07/2023. Fix Disk Cleanup Stuck at Windows Update Cleanup; Bottom Line; Disk Cleanup Stuck on Windows Update Cleanup. Windows Disk Cleanup is a free built-in Windows cleanupFree cleanup registry Download - cleanup registry for Windows
License: All 1 2 | Free Dr. Dr. Cleanup fixes the problems that are slowing down your PC and prevents new problems from starting. Dr. Cleanup's simple interface shows you what's causing the slowdown and helps you fix it quickly. Dr. Cleanup quickly and automatically repairs PC errors. Category: Utilities / System UtilitiesPublisher: Fixie, License: Shareware, Price: USD $34.99, File Size: 463.0 KBPlatform: Windows CleanUp! Cleanup! is a powerful and easy-to-use application that removes temporary files created while surfing the web, empties the Recycle Bin, deletes files from your temporary folders and more. Cleanup! frees disk space and reduces the "clutter" on your computer helping it to run more efficiently. It also can be used as a way to protect your privacy on the Internet. You... Category: Utilities / System UtilitiesPublisher: Steven R. Gould, License: Freeware, Price: USD $0.00, File Size: 331.3 KBPlatform: Windows LS Cleanup is a MS Windows Clean-up application. LS Cleanup is a MS Windows Clean-up application. Below is a list of the objects this application will erase from your system. Category: Security & Privacy / EncryptingPublisher: linos-software.com, License: Freeware, Price: USD $0.00, File Size: 1.5 MBPlatform: Windows Registry Life is a utility designed to improve system performance by fixing errors, defragmenting, and compressing the registry. Unlike similar freeware tools, Registry Life offers registry cleanup and optimization in a single tool. Registry Life is a Utility designed to improve system performance by fixing errors, defragmenting, and compressing the registry. Unlike similar freeware tools, Registry Life offers registry Cleanup and optimization in a single tool. The registry Cleanup tool scans the registry for a wide variety of problems and fixes them all at once. For example, it will remove invalid... Category: Utilities / System UtilitiesPublisher: ChemTable Software, License: Freeware, Price: USD $0.00, File Size: 9.5 MBPlatform: Windows PrivacyGuardComments
Clean junk files and registry errors in a flashFree Windows Cleanup Tool is a handy, free maintenance utility with which you can clean up, fix and optimize your computer in a few clicks.The interface in Free Windows Cleanup Tool will surely ring a bell. It’s almost an exact copy of the popular CCleaner, with the same structure and icon layout. The only difference is that Free Windows Cleanup Tool includes an extra feature: a defrag tool for the Windows Registry.The other tools in Free Windows Cleanup Tool let you clean up computer usage traces in popular programs, remove temporary files, empty recent document lists (all of which will help you recover valuable disk space), and also check start-up programs and fix Registry errors – creating a full backup beforehand just in case. A feature we specially liked is the Custom List, where you can add your own files, folders or registry keys to be scanned and cleaned.Free Windows Cleanup Tool is quick and efficient, though it doesn’t really add anything new to the program that clearly inspired it.Keep your system in perfect shape with Free Windows Cleanup Tool.PROSQuick, efficient scansBacks up Registry before applying any changeSupport for custom listsIncludes a Registry defrag toolProgram available in other languagesTélécharger Free Windows Cleanup Tool [FR]Ladda ner Free Windows Cleanup Tool [SV]Download Free Windows Cleanup Tool [NL]Scarica Free Windows Cleanup Tool [IT]Unduh Free Windows Cleanup Tool [ID]下载Free Windows Cleanup Tool [ZH]Descargar Free Windows Cleanup Tool [ES]Free Windows Cleanup Tool indir [TR]ダウンロードFree Windows Cleanup Tool [JA]Tải xuống Free Windows Cleanup Tool [VI]Pobierz Free Windows Cleanup Tool [PL]ดาวน์โหลด Free Windows Cleanup Tool [TH]تنزيل Free Windows Cleanup Tool [AR]Download do Free Windows Cleanup Tool [PT]Free Windows Cleanup Tool 다운로드 [KO]Скачать Free Windows Cleanup Tool [RU]Free Windows Cleanup Tool herunterladen [DE]Alternatives to Free Windows Cleanup ToolExplore MoreLatest articlesLaws
2025-04-08Fornitore.Aprire le impostazioni del dispositivo e passare a App. Selezionare Avast Cleanup. Toccare Disinstalla, quindi OK per confermare la disinstallazione. Avast Cleanup è stato disinstallato dal dispositivo Android.Reinstallare Avast Cleanup PremiumSe è necessario reinstallare Avast Cleanup Premium, fare riferimento alle istruzioni nel seguente articolo:Installazione di Avast Cleanup PremiumInstallazione di Avast Cleanup PremiumInstallazione di Avast CleanupRisolvere i problemi senza eseguire la disinstallazioneSe si verificano problemi con Avast Cleanup Premium, si consiglia di fare riferimento alle informazioni seguenti prima di procedere alla disinstallazione:Risoluzione dei problemi più comuni con Avast Cleanup PremiumRisoluzione dei problemi relativi al caricamento di Avast Antivirus o Avast Cleanup PremiumRisoluzione di messaggi di errore per problemi di attivazione comuniAvast Cleanup Premium 24.x per WindowsAvast Cleanup Premium 4.x per MacAvast Cleanup 24.x per AndroidMicrosoft Windows 11 Home / Pro / Enterprise / EducationMicrosoft Windows 10 Home / Pro / Enterprise / Education - 32/64 bitMicrosoft Windows 8.1 / Pro / Enterprise - 32/64 bitMicrosoft Windows 8 / Pro / Enterprise - 32/64 bitMicrosoft Windows 7 Home Basic / Home Premium / Professional / Enterprise / Ultimate - Service Pack 1, 32/64 bitApple macOS 14.x (Sonoma)Apple macOS 13.x (Ventura)Apple macOS 12.x (Monterey)Apple macOS 11.x (Big Sur)Apple macOS 10.15.x (Catalina)Apple macOS 10.14.x (Mojave)Apple macOS 10.13.x (High Sierra)Apple macOS 10.12.x (Sierra)Google Android 9.0 (Pie, API 28) o versione successiva Ultimo aggiornamento: 02/06/2022
2025-03-29Windows 11Now, the last thing you can try to fix the Disk Cleanup tool not opening in Windows 11 issue is removing the temporary files in your system manually. To do this, follow the steps right below:1. Press the Windows + R shortcut to open the Run tool in Windows 11.2. In the text field, type in “%temp%” (without quotes) and press Enter. This will open up the Temp folder in Windows 11.3. Now, select all the temporary files, right-click them, and delete them from your PC or laptop.4. After deletion, restart your Windows 11 device.Following the restart, open the Disk Cleanup tool in Windows 11 and check whether it is working properly.FAQsHow to access Disk Cleanup in Windows 11?You can access the Disk Cleanup utility tool in Windows 11 by simply searching for it in Windows search.Is Disk Cleanup available in Windows 11?Yes, the Disk Cleanup app continues to remain as a legacy program in Windows 11 that is available to all users.Why is Disk Cleanup not opening in Windows 11?The Disk Cleanup utility tool not opening in Windows 11 issue can be caused by various factors such as misconfigured settings, conflicting background processes, viruses/ malware, and many others.What is the best alternative for Disk Cleanup in Windows 11?Other than third-party apps such as CCleaner, CleanMyPC, and Clean Master, we’d recommend you use the integrated disk cleaning tools in Windows 11 that you can find under System -> Storage in the Windows Settings app.Final WordsSo, these were some of the best fixes that you can try when the Disk Cleanup tool stops working or will not open in Windows 11. We hope one of the above solutions works for you and that you are able to fix the handy Windows utility tool to get it up and running again. Which method worked for you, do let us know about it in the comments.
2025-04-05#WINDOWS INSTALLER CLEANUP UTILITY 7.2 HOW TO USE INSTALL# #WINDOWS INSTALLER CLEANUP UTILITY 7.2 HOW TO USE MANUAL# #WINDOWS INSTALLER CLEANUP UTILITY 7.2 HOW TO USE WINDOWS 10# #WINDOWS INSTALLER CLEANUP UTILITY 7.2 HOW TO USE SOFTWARE# #WINDOWS INSTALLER CLEANUP UTILITY 7.2 HOW TO USE PC# Running Disk Cleanup is quite simple, and you can perform it by following these steps: It seems that Another installation is already in progress error is caused by temporary files left by previous installations.īy running Disk Cleanup you’ll easily remove any temporary files left by older installations. Perform Disk Cleanupįew users reported that performing Disk Cleanup fixed the issue for them. This is a simple procedure, and you can perform it by following the steps above. Close Services window and try to perform the installation again.įew users also reported that they fixed the problem simply by changing the Startup Type of Windows Installer service to Automatic. Set the Startup Type to Manual and click OK and Apply to save changes. Locate Windows Installer service and open its properties. #WINDOWS INSTALLER CLEANUP UTILITY 7.2 HOW TO USE PC# After your PC restarts, open the Services window again. Set the Startup Type to Disabled and click Apply and OK to save changes. Once the Services window is open, locate Windows Installer service and double click it to open its properties. For detailed instructions on how to do that, check the Solution 1. This is a simple process and you can perform it by following these steps:
2025-03-28