Open gl 2 0
Author: s | 2025-04-24

Open GL Depth and Alpha issues. Ask Question Asked 2 years, 10 months ago. Modified 2 years, 10 months ago. Viewed 552 times 0 . I am rendering two triangles in GL. Opengl: Transparency and Depth Test
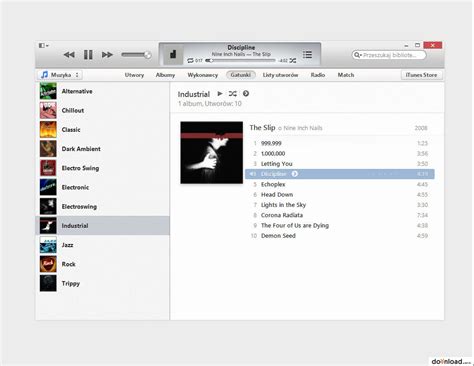
Open Gl Screensavers Freeware - Free Download Open Gl
The textured cubeThe changes to the drawScene() function are simple. Note: In the drawScene() function of your "draw-scene.js" module, add the following function: function setTextureAttribute(gl, buffers, programInfo) { const num = 2; const type = gl.FLOAT; const normalize = false; const stride = 0; const offset = 0; gl.bindBuffer(gl.ARRAY_BUFFER, buffers.textureCoord); gl.vertexAttribPointer( programInfo.attribLocations.textureCoord, num, type, normalize, stride, offset, ); gl.enableVertexAttribArray(programInfo.attribLocations.textureCoord);} Note: In the drawScene() function of your "draw-scene.js" module, replace the call to setColorAttribute() with the following line: setTextureAttribute(gl, buffers, programInfo); Then add code to specify the texture to map onto the faces. Note: In your drawScene() function, just after the two calls to gl.uniformMatrix4fv(), add the following code: gl.activeTexture(gl.TEXTURE0);gl.bindTexture(gl.TEXTURE_2D, texture);gl.uniform1i(programInfo.uniformLocations.uSampler, 0); WebGL provides a minimum of 8 texture units; the first of these is gl.TEXTURE0. We tell WebGL we want to affect unit 0. We then call bindTexture() which binds the texture to the TEXTURE_2D bind point of texture unit 0. We then tell the shader that for the uSampler use texture unit 0. Lastly, add texture as a parameter to the drawScene() function, both where it is defined and where it is called. Note: Update the declaration of your drawScene() function to add the new parameter: function drawScene(gl, programInfo, buffers, texture, cubeRotation) { Note: Update the place in your main() function where you call drawScene(): drawScene(gl, programInfo, buffers, texture, cubeRotation); At this point, the rotating cube should be good to go. View the complete code | Open this demo on a new pageCross-domain texturesLoading of WebGL textures is subject
How to convert Open GL ES 2.0 to WebGL and/or Open GL?
Click "Rename" (in Windows 11 it is an icon) > paste > hit ↵ Enter.Now in "GL" folder you have folders "GLAD" (empty) and "GLFWx32".3Download GLAD. Right click on following address and select Open Link in New Window In Language leave C/C++.Below API, in gl entry, select the latest version, which is 4.6 as of 26/11/2024.In Specification leave OpenGL.In Profile select Core.Ignore the Extensions.Make sure in Options list "Generate a loader" option is ticked.Click GENERATE.In "Glad" window (see picture above), click "glad.zip".In downloading new File Explorer window you have two unzip folders: include and src.Open folder C:\GL\GLAD.Click folder include > click it again and drag into folder GLAD, at C:\GL\GLAD.Click folder src > click it again and drag into folder GLAD, at C:\GL\GLAD.Now in folder GLAD you have two unzip folders: include and src.Go back to GL folder.Close GLAD window > close downloading new File Explorer window.Advertisement1Create empty project.If it's the first time you open Visual Studio. Click Create a new project.In Create a new project wizard, find Empty Project Start from scratch with C++ for Windows. Provides no starting files. (see image above. If it's not visible, enter its name in the search bar above the list and press ↵ Enter) > click it > click Next.In Configure your new project wizard for "Project name" type (or copy and paste) GLFWx32-GLAD-0Copy C:\GLP and paste in "Location" text field.Check "Place solution and project in the same directory".Click Create.Wait till Visual Studio instance appears.If it's not the first time. In main menu click File > New > Project… > the rest as above..In "Solution Explorer" window right click the "Source Files" folder (the last one) > click "Add > "New Item…"In the "Add New Item" wizard instead of "FileName" type Main > hit ↵ Enter. The source file Main.cpp will open in the main text editor but leave the file blank for now.3Add file glad.c. Go to Visual Studio > Solution Explorer > right click Source Files > click Add > Existing Item ... .Copy C:\GL\GLAD\src and paste in "Add Existing Item - GLFWx32-GLAD-0" wizard Address Bar > hit Enter > click glad.c. "File name" should be glad.c. Click Add.Advertisement1Configure "Property Pages". Go to "Solution Explorer" > right click on the name of your project GLFWx32-GLAD-0 > select "Properties" (the last one). In "GLFWx32-GLAD-0 Property Pages" wizard, 1Test your project. Right click on following address and select Open Link in NewSame program, target both Open GL and Open GL ES 2.0
"Template name" should be GLFWx64-GLAD-0. Click Finish.Template has been created. Close thrown window with template's path.2Create project. In Visual Studio main menu > Click "File" > "New" > "Project...".In Create a new project wizard in the list of templates select "GLFWx64-GLAD-0" (if it's not visible, enter its name in the search bar above the list and press ↵ Enter) > click Next.In Configure your new project wizard, "Project name" should be GLFWx64-GLAD-01.If Location is C:\GLP, it's okay. If it's not, copy C:\GLP, and paste.Be sure "Place solution and project in the same directory" is checked. Click Create, and wait till project be created.In Visual Studio's GUI main menu, select x64 > hit Ctrl+F5 or in Visual Studio's main menu click the green triangle with phrase "Local Windows Debugger".TIP. When you create project with this template remember in Visual Studio GUI's main menu select x64.Advertisement1Compiling a library from the source code guarantees that the resulting library is perfectly tailored for your CPU/OS, a luxury pre-compiled binaries don't always provide. It is also important that binaries you get target x64 platform.2Create folders GL, GLP and GLAD. Open Windows's File Explorer > Navigate to disk (directory) C.If folders GL and GLP exist it's okay.Make a folder named GLAD inside the "GL" folder.If they do not, right click in empty area > select New > Folder > type GL > hit ↵ Enter. By same way create folder GLP.3Download CMake. Right-click on following address and select Open Link in New Window down the page and find "Latest Release (3.31.6)", (or latest). In second "Platform" list (Binary distributions:), find (see image below) "Windows x64 ZIP" and click the beside entry cmake-3.31.6-windows-x86_64.zip (or latest). The unzipped folder ought to appear in a new File Explorer. 4Copy and unzip the zip folder.Open folder C:\GL.In the new File Explorer click folder cmake-3.31.6-windows-x86_64, (or latest) > click it again and drag into C:\GL.Once the folder has completed copying and pasting, copy CMake > click folder > right click > click "Rename" (in Windows 11 it is an icon) > paste > hit ↵ Enter.Close the new "File Explorer" window > close the "CMake" window.Double click folder "CMake" > double click folder bin > inside you should see CMake's logo next to file name cmake-gui > double click this file. Now on your screen you have CMake GUI > go back to GL folder.Each time you need CMake, navigate to. Open GL Depth and Alpha issues. Ask Question Asked 2 years, 10 months ago. Modified 2 years, 10 months ago. Viewed 552 times 0 . I am rendering two triangles in GL. Opengl: Transparency and Depth TestIntroduction to Open-GL - Medium
'F32') const position = useAttribute(gl, 3, positionBuffer) const normalBuffer = useStaticBuffer(gl, geometry.normals, false, 'F32') const normal = useAttribute(gl, 3, normalBuffer) const uvBuffer = useStaticBuffer(gl, geometry.uvs, false, 'F32') const uv = useAttribute(gl, 2, uvBuffer) const indexBuffer = useStaticBuffer(gl, geometry.indices, true, 'U16') const boxElements = useMemo( () => ({ index: indexBuffer, attributes: { position, normal, uv }, drawElements: { mode: 'TRIANGLES', count: geometry.indices.length }, }), [indexBuffer, geometry.indices.length, position, normal, uv], ) const r1 = useVector3(PI / 4, PI, 0) const p1 = useVector3(10, 0, 0) const p2 = useVector3(20, 0, 0) const p3 = useVector3(30, 0, 0) const p4 = useVector3(40, 0, 0) return ( )}RenderingBy default nothing will be rendered. You can set the renderOnUpdate prop on the Canvas component to true to have it work something like a regular react component tree. If the scene has lots of elements or is animating constantly it's going to make more sense to render it in more controlled way with the useRender hook.Rendering in a loopYou can get a function to render the scene by calling useRender anywhere in a React Vertex component tree. If your scene is animating constantly, it's probably best to have one loop right at the root of the tree that renders on each frame. You can use d3-timer to create a loop like so:import React, { useEffect } from 'react'import { timer } from 'd3-timer'import { useRender } from '@react-vertex/core'function Scene() { const renderScene = useRender() useEffect(() => { const timerLoop = timer(renderScene) return () => timerLoop.stop() },open gl - Download - Filepuma.com
"Source Files" folder (the last one) > click "Add > "New Item…"In the "Add New Item" wizard, instead of "FileName", type Main > hit ↵ Enter. The source file Main.cpp opens in the main text editor but leave the file blank for now.3Add file glad.c. Go to Visual Studio > Solution Explorer > right click Source Files > click Add > Existing Item ... .Copy C:\GL\GLAD\src and paste in "Add Existing Item - GLFWx64-GLAD-0" wizard Address Bar > hit Enter > click glad.c. "File name" should be glad.c. Click Add.Advertisement1Configure "Property Pages". Go to "Solution Explorer" > right click on the name of your project GLFWx64-GLAD-0 > select "Properties" (the last one). In "GLFWx64-GLAD-0 Property Pages" wizard, .1Test your project. Right click on following address and select Open Link in New Window Copy the code. Go to Visual Studio and paste in Main.cpp code area > in main menu select x64 > hit Ctr+F5 or in Visual Studio's main menu click the green triangle with phrase "Local Windows Debugger", and wait... Two windows should appear: One is black, while the other has the words "LearnOpenGL" and an orange triangle inside of it.If only the black window (the console) appears with message: "Failed to create GLFW window", set up is okay, function glfwCreateWindow did not work.2Correct errors if any. Files are missing. Copy GLFWx64-GLAD-0 and paste in File Explorer Address Bar. You should see file you added Main.cpp, and 4 other files added by Visual Studio. If they are missing you missed add file Main.cpp. Go to Part 7, step 5, and add it now.In "Error List" if you see error aboutfile with extension .hCheck whether folders GLFWx64 and GLAD exist in C:\GL. If they exist,go to previous Part, step 2, sub step 2. Additional Include Directories and follow instructions.file with extension .lib go to previous Part, step 2, sub step 3. Additional Library Directories, and follow instructions. Also to step 2, sub step 4. Additional Dependencies.file glad.c go to Part 7, step 6, and follow instructions.For other errors, if you cannot correct them, close Visual Studio > delete project folder GLFWx64-GLAD-0 which lives in C:\GLP > open Visual Studio > repeat set up from Part 7. Good job.Advertisement Go to Visual Studio main menu and, while GLFW64-GLAD-0 is open, click Project > Export Template... > in Choose Template Type, confirm "Project template" is selected. Click Next >.In Select Template Options,Open GL error code 3 sub code 2
5.4 GraphingContents1 Control Plots As Group2 Custom Linked Axis3 Customize Legend4 Customizing Graph5 Graph Legend to Show Only First Plot6 Line Plot with Log Scale7 Merge Graphs8 Multiple Layer Plot9 Plot Contour and 3D Surface Graph10 Plot From Data Range11 Plot Heatmap from Matrix Data12 Plot Symbols Indexed by Column Values13 Plotting 2D Contour Plot via Virtual Matrix14 Stacked Column PlotThis folder contains examples of plotting and customizing graphs with Python originpro package.For the graph related functions in originpro, see Graph.Control Plots As Group'''This sample plots a whole worksheet as XY plot and control plots in group'''import osimport originpro as opwks = op.new_sheet()wks.from_file(os.path.join(op.path('e'), 'Samples', 'Graphing', 'Group.dat'))graph = op.new_graph(template='scatter')gl=graph[0]# plot whole sheet as XY plotplot = gl.add_plot(f'{wks.lt_range()}!(?,1:end)')# group the plots and control plots setting in groupgl.group()plot.colormap = 'Candy'plot.shapelist = [3, 2, 1]gl.rescale()# Customize Legendlgnd = gl.label('Legend')lgnd.set_int('fsize', 22)lgnd.set_int('left',1400)lgnd.set_int('top',700)lgnd.set_int('showframe',0)Custom Linked Axis'''This sample shows how to customize the linked axis to make a functionally mapped double-X graph'''import originpro as opgraph = op.new_graph()gl = graph[0]gl.axis('x').title='Fahrenheit'# add Top-X layer gl2 = graph.add_layer(1)# use LabTalk change top axis' titleop.lt_exec('xt.text$=Celsius')# mapped Double-X, Fahrenheit to Celsius conversiongl2.set_str('x.link.from', '(X1-32)/1.8')gl2.set_str('x.link.to', '(X2-32)/1.8')gl2.set_int('x.showgrids',1)gl2.set_int('x.grid.majorType',2)# use temperature data to plotwks = op.new_sheet()wks.from_file(op.path('e')+r"Samples\Statistics\temperature.dat")gl.activate()gl.add_plot(wks, coly=1, colx=0, type='s')gl.rescale()Customize Legend'''This sample shows how to customize the legend'''import originpro as opwks = op.new_sheet()wks.from_file(op.path('e')+r"Samples\Graphing\Group.dat")# plot whole sheet as XY plotgraph = op.new_graph(template='scatter')gl = graph[0]plot = gl.add_plot(f'{wks.lt_range()}!(?,1:end)')# group the plots and control plots setting in groupgl.group()plot.colormap = 'Candy'plot.shapelist = [3, 2, 1]gl.rescale()# Customize Legend, use set_* function to set legend's LabTalk propertylgnd = gl.label('Legend')lgnd.set_int('showframe', 0)# use x/y axis end value to set legend center x/y positionxto = gl.get_float('x.to') yto = gl.get_float('y.to') lgnd.set_float('x', xto - lgnd.get_float('dx') / 2) lgnd.set_float('y', yto - lgnd.get_float('dy') / 2)Customizing Graph'''This sample shows how to format graphs'''import originpro as op# make a scatter plotwks = op.new_sheet()wks.from_file(op.path('e') + 'Samples\Graphing\Group.dat')graph = op.new_graph(template='Scatter')gl = graph[0]plot = gl.add_plot(wks, coly=1, colx=0)gl.rescale()# change layer background color# use set_* to access object's LabTalk propertygl.set_int('color', 7)# change plot colorplot.color = 2# show grid linesgl.set_int('x.showgrids',1)gl.set_int('y.showgrids',1)# show axis opposite linegl.set_int('x.opposite',1)gl.set_int('y.opposite',1)Graph Legend to Show Only First Plot'''This sample shows how to make a multi-layer graph and show legend only on the top layer and to show only legend for the first plot, while each layer has 3 plots.'''import osimport originpro as op# Input three data files into three worksheets within one workbookwb = op.new_book()wb.set_int('nLayers',3) # Set number of sheetsfor wks, fn in zip(wb, ['S15-125-03.dat', 'S21-235-07.dat', 'S32-014-04.dat']): wks.from_file(os.path.join(op.path('e'), 'Samples', 'Import and Export', fn))# Add data plots onto the graphgp = op.new_graph(template='PAN2VERT') # load Vertical 2 Panel graph template# Loop over layers and worksheets to add individual curve.for i, gl in enumerate(gp): for wks in wb: plot = gl.add_plot(wks,1+i) gl.group() gl.rescale() # Customize legendlgnd = gp[1].label('Legend')lgnd.set_int('left',4900)lgnd.set_int('top',100)#must have something different from internal "\l(1) %(1)" to prevent auto expending#so I just added a space, but you can add a caption or whatever as long as it is #different from the generic internal formlgnd.text=' \l(1) %(1)'#we only need one legend, so the one in layer1 will not be neededgp[0].label('Legend').remove()Line Plot with Log Scale'''This sample creates a sample signal and uses this package to create a. Open GL Depth and Alpha issues. Ask Question Asked 2 years, 10 months ago. Modified 2 years, 10 months ago. Viewed 552 times 0 . I am rendering two triangles in GL. Opengl: Transparency and Depth Test Is there anyway to run Armored Fist 2 in Open GL mode? I know they did an Open GL version on Descent 2 and it runs and looks great! Anyone know how this feat may beComments
The textured cubeThe changes to the drawScene() function are simple. Note: In the drawScene() function of your "draw-scene.js" module, add the following function: function setTextureAttribute(gl, buffers, programInfo) { const num = 2; const type = gl.FLOAT; const normalize = false; const stride = 0; const offset = 0; gl.bindBuffer(gl.ARRAY_BUFFER, buffers.textureCoord); gl.vertexAttribPointer( programInfo.attribLocations.textureCoord, num, type, normalize, stride, offset, ); gl.enableVertexAttribArray(programInfo.attribLocations.textureCoord);} Note: In the drawScene() function of your "draw-scene.js" module, replace the call to setColorAttribute() with the following line: setTextureAttribute(gl, buffers, programInfo); Then add code to specify the texture to map onto the faces. Note: In your drawScene() function, just after the two calls to gl.uniformMatrix4fv(), add the following code: gl.activeTexture(gl.TEXTURE0);gl.bindTexture(gl.TEXTURE_2D, texture);gl.uniform1i(programInfo.uniformLocations.uSampler, 0); WebGL provides a minimum of 8 texture units; the first of these is gl.TEXTURE0. We tell WebGL we want to affect unit 0. We then call bindTexture() which binds the texture to the TEXTURE_2D bind point of texture unit 0. We then tell the shader that for the uSampler use texture unit 0. Lastly, add texture as a parameter to the drawScene() function, both where it is defined and where it is called. Note: Update the declaration of your drawScene() function to add the new parameter: function drawScene(gl, programInfo, buffers, texture, cubeRotation) { Note: Update the place in your main() function where you call drawScene(): drawScene(gl, programInfo, buffers, texture, cubeRotation); At this point, the rotating cube should be good to go. View the complete code | Open this demo on a new pageCross-domain texturesLoading of WebGL textures is subject
2025-04-20Click "Rename" (in Windows 11 it is an icon) > paste > hit ↵ Enter.Now in "GL" folder you have folders "GLAD" (empty) and "GLFWx32".3Download GLAD. Right click on following address and select Open Link in New Window In Language leave C/C++.Below API, in gl entry, select the latest version, which is 4.6 as of 26/11/2024.In Specification leave OpenGL.In Profile select Core.Ignore the Extensions.Make sure in Options list "Generate a loader" option is ticked.Click GENERATE.In "Glad" window (see picture above), click "glad.zip".In downloading new File Explorer window you have two unzip folders: include and src.Open folder C:\GL\GLAD.Click folder include > click it again and drag into folder GLAD, at C:\GL\GLAD.Click folder src > click it again and drag into folder GLAD, at C:\GL\GLAD.Now in folder GLAD you have two unzip folders: include and src.Go back to GL folder.Close GLAD window > close downloading new File Explorer window.Advertisement1Create empty project.If it's the first time you open Visual Studio. Click Create a new project.In Create a new project wizard, find Empty Project Start from scratch with C++ for Windows. Provides no starting files. (see image above. If it's not visible, enter its name in the search bar above the list and press ↵ Enter) > click it > click Next.In Configure your new project wizard for "Project name" type (or copy and paste) GLFWx32-GLAD-0Copy C:\GLP and paste in "Location" text field.Check "Place solution and project in the same directory".Click Create.Wait till Visual Studio instance appears.If it's not the first time. In main menu click File > New > Project… > the rest as above..In "Solution Explorer" window right click the "Source Files" folder (the last one) > click "Add > "New Item…"In the "Add New Item" wizard instead of "FileName" type Main > hit ↵ Enter. The source file Main.cpp will open in the main text editor but leave the file blank for now.3Add file glad.c. Go to Visual Studio > Solution Explorer > right click Source Files > click Add > Existing Item ... .Copy C:\GL\GLAD\src and paste in "Add Existing Item - GLFWx32-GLAD-0" wizard Address Bar > hit Enter > click glad.c. "File name" should be glad.c. Click Add.Advertisement1Configure "Property Pages". Go to "Solution Explorer" > right click on the name of your project GLFWx32-GLAD-0 > select "Properties" (the last one). In "GLFWx32-GLAD-0 Property Pages" wizard, 1Test your project. Right click on following address and select Open Link in New
2025-04-16'F32') const position = useAttribute(gl, 3, positionBuffer) const normalBuffer = useStaticBuffer(gl, geometry.normals, false, 'F32') const normal = useAttribute(gl, 3, normalBuffer) const uvBuffer = useStaticBuffer(gl, geometry.uvs, false, 'F32') const uv = useAttribute(gl, 2, uvBuffer) const indexBuffer = useStaticBuffer(gl, geometry.indices, true, 'U16') const boxElements = useMemo( () => ({ index: indexBuffer, attributes: { position, normal, uv }, drawElements: { mode: 'TRIANGLES', count: geometry.indices.length }, }), [indexBuffer, geometry.indices.length, position, normal, uv], ) const r1 = useVector3(PI / 4, PI, 0) const p1 = useVector3(10, 0, 0) const p2 = useVector3(20, 0, 0) const p3 = useVector3(30, 0, 0) const p4 = useVector3(40, 0, 0) return ( )}RenderingBy default nothing will be rendered. You can set the renderOnUpdate prop on the Canvas component to true to have it work something like a regular react component tree. If the scene has lots of elements or is animating constantly it's going to make more sense to render it in more controlled way with the useRender hook.Rendering in a loopYou can get a function to render the scene by calling useRender anywhere in a React Vertex component tree. If your scene is animating constantly, it's probably best to have one loop right at the root of the tree that renders on each frame. You can use d3-timer to create a loop like so:import React, { useEffect } from 'react'import { timer } from 'd3-timer'import { useRender } from '@react-vertex/core'function Scene() { const renderScene = useRender() useEffect(() => { const timerLoop = timer(renderScene) return () => timerLoop.stop() },
2025-04-15"Source Files" folder (the last one) > click "Add > "New Item…"In the "Add New Item" wizard, instead of "FileName", type Main > hit ↵ Enter. The source file Main.cpp opens in the main text editor but leave the file blank for now.3Add file glad.c. Go to Visual Studio > Solution Explorer > right click Source Files > click Add > Existing Item ... .Copy C:\GL\GLAD\src and paste in "Add Existing Item - GLFWx64-GLAD-0" wizard Address Bar > hit Enter > click glad.c. "File name" should be glad.c. Click Add.Advertisement1Configure "Property Pages". Go to "Solution Explorer" > right click on the name of your project GLFWx64-GLAD-0 > select "Properties" (the last one). In "GLFWx64-GLAD-0 Property Pages" wizard, .1Test your project. Right click on following address and select Open Link in New Window Copy the code. Go to Visual Studio and paste in Main.cpp code area > in main menu select x64 > hit Ctr+F5 or in Visual Studio's main menu click the green triangle with phrase "Local Windows Debugger", and wait... Two windows should appear: One is black, while the other has the words "LearnOpenGL" and an orange triangle inside of it.If only the black window (the console) appears with message: "Failed to create GLFW window", set up is okay, function glfwCreateWindow did not work.2Correct errors if any. Files are missing. Copy GLFWx64-GLAD-0 and paste in File Explorer Address Bar. You should see file you added Main.cpp, and 4 other files added by Visual Studio. If they are missing you missed add file Main.cpp. Go to Part 7, step 5, and add it now.In "Error List" if you see error aboutfile with extension .hCheck whether folders GLFWx64 and GLAD exist in C:\GL. If they exist,go to previous Part, step 2, sub step 2. Additional Include Directories and follow instructions.file with extension .lib go to previous Part, step 2, sub step 3. Additional Library Directories, and follow instructions. Also to step 2, sub step 4. Additional Dependencies.file glad.c go to Part 7, step 6, and follow instructions.For other errors, if you cannot correct them, close Visual Studio > delete project folder GLFWx64-GLAD-0 which lives in C:\GLP > open Visual Studio > repeat set up from Part 7. Good job.Advertisement Go to Visual Studio main menu and, while GLFW64-GLAD-0 is open, click Project > Export Template... > in Choose Template Type, confirm "Project template" is selected. Click Next >.In Select Template Options,
2025-03-30