Snipping tool windows 11 download
Author: c | 2025-04-25

Snipping Tool (Snip Sketch) Free Download for Windows 10/11; Top 5 Free Snipping Tools for Windows 10/11; Bottom Line; This post introduces the Snipping Tool and offers a Snipping Tool or Snip Sketch free download guide on Windows 10/11. About Windows 10/11 Snipping Tool. For Microsoft Windows, a free screenshot app named Snipping Snipping Tool (Snip Sketch) Free Download for Windows 10/11; Top 5 Free Snipping Tools for Windows 10/11; Bottom Line; This post introduces the Snipping Tool and offers a Snipping Tool or Snip Sketch free download guide on Windows 10/11. About Windows 10/11 Snipping Tool. For Microsoft Windows, a free screenshot app named Snipping
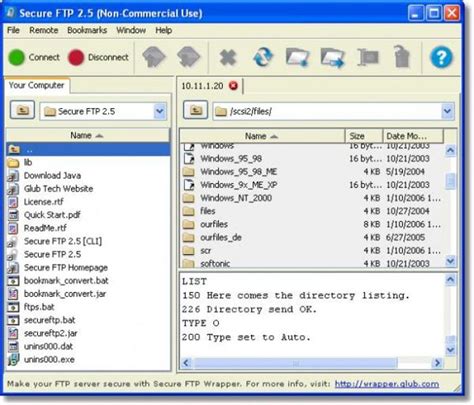
snipping tool windows 11 snipping
Readers help support Windows Report. We may get a commission if you buy through our links. Read our disclosure page to find out how can you help Windows Report sustain the editorial team. Read more XINSTALL BY CLICKING THE DOWNLOAD FILEHave you recently upgraded to Windows 11 only to see the Snipping Tool missing or not working on your PC? Many reported the problem, but strangely, others seemed to have the tool running just fine.There are various reasons the Windows 11 Snipping Tool is not working. But there are some quite strange solutions, as you will later find out. So, let’s find out all about the problem.Here are some of the reasons the Windows 11 Snipping Tool is missing: A bug in the OS – Users who reported the problem early on when Windows 11 was released found a bug in the OS itself that caused the problem, and an update for it was released.Corrupt system files – If the system files are corrupt, chances are that Snipping Tool and a bunch of other pre-installed apps would fail to work.Misconfigured settings – There are certain settings that, when disabled, will affect the tool’s functioning.Before we try the slightly complex solutions, here are a few quick ones that might work:Restart the computer and check if you can access the Snipping Tool.Update the OS to the latest available version since a patch was released for a bug that led to the Snipping Tools not running in Windows 11.Scan your PC for malware
Snipping Tool Windows 11 Download
You are here:Home » Windows 11 » How To Open Snipping Tool With Print Screen Key In Windows 11Snipping Tool is the default screen-capturing tool in Windows 11. With default settings, the Snipping Tool can be launched with the help of the Windows logo + Shift + S hotkey.A significant number of Windows users are accustomed to using the Print screen or PrtSc key for capturing the screen. In fact, for this reason, most keyboards out there offer a dedicated Print screen or PrtSc key so that users can quickly capture screenshots.In Windows 11, with default settings, the entire screen is captured when you press the Print screen key. While this is good, many users like to launch the dedicated Snipping Tool upon pressing the Print screen. For those who are new, the Snipping Tool lets you capture the screen and video record the screen (available in Windows 11).Luckily, you do not need third-party software, remap the keyboard, or edit the Windows Registry to force Windows 11 to launch the Snipping Tool upon pressing the Print Screen or PrtSc key. A provision in Windows 11 allows users to open the Snipping Tool using the Print Screen key.Here is how to configure Windows 11 to launch the Snipping Tool upon pressing the PrtSc or print screen key on the keyboard.Step 1: Open the Settings app. Go to Accessibility > Keyboard page.Step 2: Here, scroll down the page to see the Use Print screen key to open the screen capture option. Turn on the option. That’s it! From now onwards, whenever you press the Print screen key on your keyboard, Windows 11 launches the Snipping Tool.If you often use the Snipping Tool, refer to our ten useful Snipping Tool keyboard shortcuts guide to all the keyboard shortcuts available to quickly capture and edit screenshots in Windows 11.Snipping Tool is now Snipping Tool in Windows 11, as it
By Adela D. Louie, Last updated: August 6, 2024 When taking quick snapshots on your screen, utilizing built-in tools like the Snipping Tool with shortcut feature is very efficient as they are easily accessible and are already pre-installed on your PC. If you suddenly notice that your snips are being broken off, you can’t select a window after capturing a snip, or you can’t do screen recording with sound when using the Snipping Tool, then probably, you’re facing the “Windows 11 Snipping Tool not working” issue. Don’t think too much! This is something every user can easily resolve.In this article, multiple solutions will be shared to assist you with resolving the concern when it comes to the Snipping Tool’s functionality. Get to know more of them as you jump into the first part.Part 1. Solutions to the “Windows 11 Snipping Tool Not Working” ConcernPart 2. The Best Alternative to Snipping Tool: Take Screenshots on PCPart 3. ConclusionPart 1. Solutions to the “Windows 11 Snipping Tool Not Working” ConcernTake a look at each workaround that we have listed here to address the “Windows 11 Snipping Tool not working” issue.Solution #1. Switch on the “Background App Permissions” OptionIf the Snipping Tool lacks the necessary app permissions when screen recording or capturing pictures, it won’t work as expected. Here’s how you can turn it on.Go to “Settings”. Look for the “Apps” menu, and select “Installed Apps”. Find “Snipping Tool”, and finally, tap “Advanced Settings”. Head to this section – “Apps & Features”.Ensure that the slider under “Pictures” will be toggled to turn it on. For the menu for “Background app permissions”, make sure to select “Power optimized”.Solution #2. End the Unused and Conflicting ProgramsThe second suggested fix to the “Windows 11 Snipping Tool not working” problem is to do a clean boot of your system by removing or ending those unused or conflicting programs that are running on your PC while the Snipping Tool is in use.Launch the “Task Manager” menu on your Windows 11 PC.Identify those processes that you don’t actually need, right-click on them, and choose “End Task”.Once finished, try opening the program again and see if it’s now functioning well.Solution #3. Try the “Repair” and “Reset” FeaturesYou may also try repairing and resetting the app and see if the “Windows 11 Snipping Tool not working” issue will be fixed.Head over to “Settings”, then to “Apps”, and choose “Snipping Tool”, then “Advanced Options”. Go to the “Apps & Features” menu next.On the “Reset” option, tap “Repair”. Wait for some time while the repair is ongoing.Once finished, a checkmark will be noticed alongside the “Repair” button signifying that the process has been finished.Do the same for the “Reset” option.Solution #4. Turn Off. Snipping Tool (Snip Sketch) Free Download for Windows 10/11; Top 5 Free Snipping Tools for Windows 10/11; Bottom Line; This post introduces the Snipping Tool and offers a Snipping Tool or Snip Sketch free download guide on Windows 10/11. About Windows 10/11 Snipping Tool. For Microsoft Windows, a free screenshot app named Snipping Snipping Tool (Snip Sketch) Free Download for Windows 10/11; Top 5 Free Snipping Tools for Windows 10/11; Bottom Line; This post introduces the Snipping Tool and offers a Snipping Tool or Snip Sketch free download guide on Windows 10/11. About Windows 10/11 Snipping Tool. For Microsoft Windows, a free screenshot app named SnippingDownload Snipping Tool for Windows 11 ⬇️ Install Snipping Tool
The Snipping Tool’s Auto Copy to Clipboard FeatureSometimes, the features of the program itself could affect its functionality. You can also try to switch off the “Auto Copy to Clipboard Feature” to see if this can address the issue. Here’s what you need to do.Launch the Snipping Tool.Press the horizontal ellipses. Find and select the “Settings” option.Look for the Snipping section. Toggle the slider next to “Auto Copy to Clipboard” to turn it off.Reopen the app. Try using it to see if this solution works.Solution #5. Uninstall the Snipping Tool and Install it AgainTrying to reinstall the Snipping Tool could solve the “Snipping Tool not working” problem. This could be simple but this is one of the most basic fixes a user can apply.Navigate to the “Add or Remove programs” menu.Find the “Snipping Tool”. Choose the “Uninstall” button.After uninstalling, install the app again on your PC.Solution #6. Try to Temporarily Switch Off the “Automatic Time” FeatureThe Snipping Tool might not also work if you have an incorrect date or time which relates to the digital certificates of the app. To fix the error, you can temporarily modify the time and date from “automatic” setup to “manual”. You can switch it back once the issue is gone.Tap “Settings”, choose “Time and Language”, and then select “Date and Time”.Ensure that you have switched off the slider for the “set the time automatically” menu.Manually set up the date. Keep the time as what it is. Now try if the Snipping Tool works fine.Solution #7. Restart Your DeviceYou might not be aware, but you might be facing other problems aside from the “Windows 11 Snipping Tool not working” dilemma which could be due to your computer itself. And so, one of the most basic things that you can do to address the issue is by restarting your computer. Doing so will help refresh the whole system and fix minor problems and bugs. This could also help fix your problem with the Snipping Tool.Part 2. The Best Alternative to Snipping Tool: Take Screenshots on PCIf you are too tired of checking and trying all the possible workarounds to fix the “Windows 11 Snipping Tool not working” problem, you can also turn to the best alternative that you can use to take screenshots, the FoneDog Screen Recorder. In addition to this feature, you can even perform screen, webcam, and audio recording through it if you need to. It’s packed with numerous features making it so worthwhile to use. Free Download For Windows Free Download For normal Macs Free Download For M1, M2, M3 For your reference, here’s how you can easily capture screenshots via the FoneDog Screen Recorder.Once the app is installed, press the “Screen Capture”Download Snipping Tool (Snip Sketch) on Windows 10/11
Wie Windows 7 und Windows 8 enthalten auch Windows 11/10 und(, ) Windows 11 das Sn ipping Tool, mit dem Sie take screenshots on Windows 11/10 -Computern machen können. Dieses Snipping Tool oder SnippingTool.exe befindet sich im System32 - Ordner, aber es (Verknüpfung) kann auch über den folgenden Speicherort aufgerufen werden:C:ProgrammdatenMicrosoftWindowsStartmenüProgrammeZubehörWenn Sie es jedoch aus dem Microsoft Store installiert haben , können Sie den genauen Speicherort möglicherweise nicht finden. Es spielt keine Rolle, da es sofort über eine Verknüpfung oder bei der Suche im Startmenü(Start) verfügbar ist .Snipping-Tool für Windows 11/10So verwenden Sie das Snipping Tool in Windows 11/10Mit dem Snipping Tool können Sie vier verschiedene Arten von Screenshots erstellen:Mit Freiform-Snip(Free-form Snip) können Sie jeden unregelmäßigen Teil des Bildschirms zeichnen und erfassenRectangular Snip ermöglicht es Ihnen, den Cursor um ein Objekt zu ziehen, um ein Rechteck zu bildenMit Window Snip(Window Snip) können Sie ein geöffnetes Fenster auswählen, z. B. ein Browserfenster oder ein Dialogfeld, und es erfassenVollbild-Snip(Full-screen snip) erfasst den gesamten Bildschirm, wenn Sie diese Art von Snip auswählen.Nachdem Sie die Einstellungen Ihren Anforderungen entsprechend geändert haben, können Sie auf Neu(New) oder Ctrl+PrtnScr , um Aufnahmen zu machen. Dies funktioniert nur, wenn Sie das Snipping-Tool als Standardbrowser festlegen. Win + Shift + S aufrufen .TIPP(TIP) : Wenn Sie eine Aufnahme von einem Browser erfassen und als HTML - Datei speichern, wird die URL unter dem Ausschnitt angezeigt. Um zu verhindern, dass die URL angezeigt wird, öffnen Sie Optionen(Options) und deaktivieren Sie das Kontrollkästchen URL unter Snips einschließen (nur HTML)(Include URL below snips (HTML only)) .Werfen wir einen Blick auf Möglichkeiten, das Snipping Tool in Windows 11/10 effektiv zu nutzen:Erfassen Sie Screenshots in Windows 11/10Tastenkombination Win+PrintScrSo erstellen Sie eine Snipping Tool-Verknüpfung(Snipping Tool Shortcut)Öffnen Sie das Snipping Tool mit HotkeyTastenkombinationen für das Snipping ToolErfassen Sie das Kontextmenü(Context Menu) mit dem Snipping ToolStellen Sie Zeitverzögerungen(Time) für Bildschirmaufnahmen mit dem Snipping Tool einErfassen(Capture) Sie einen Teil des Bildschirms mit HotkeyWeißes Overlay deaktivieren.Dies funktioniert mit jedem Benutzerkonto.1] Erfassen(Capture) Sie Screenshots in Windows 11/10Suchen Sie mit dem Suchsymbol in der Taskleiste nach Snipping (Taskbar Search)Tool und klicken Sie auf das Ergebnis. Das Tool wird geöffnet und Sie befinden sich sofort auf Ihrem Desktop.2] Tastenkombination Win+PrintScr Wenn Sie in Windows auf Win+PrntScr , können Sie den Screenshot gemäß Ihren Einstellungen aufnehmen. Das Bild wird automatisch in Ihrem Bilderordner gespeichert.3] So(How) erstellen Sie eine Snipping Tool-Verknüpfung(Snipping Tool Shortcut)Unter Windows 10:(In Windows 10:)Wenn Sie es regelmäßig verwenden, können Sie auch eine Desktop-Verknüpfung für das Snipping Tool erstellen, um einfach darauf zuzugreifen.Suchen Sie mit dem Suchsymbol(Taskbar Search) in der Taskleiste nach Snipping ToolKlicken Sie mit der rechten Maustaste(Right-click) auf das Ergebnis und wählen Sie Dateispeicherort öffnen(Open)Suchen Sie im sich öffnenden Ordner das Snipping ToolKlicken Sie mit der rechten Maustaste daraufSnipping Tool is now Snipping Tool in Windows 11, as it - TechRadar
Download Windows Speedup Tool to fix errors and make PC run fasterIf you cannot print from the Snipping Tool in Windows 11/10, this post will help you fix this issue. Usually, this issue may occur due to corrupt system files, corrupt drivers, etc.Use these fixes, if you cannot print from the Snipping Tool in Windows 11/10:Restart your PC & printerClear Print QueueUpdate Printer and Graphics card driverRepair or Reset Snipping ToolRun SFC and DISM scanUninstall and reinstall the Snipping Tool with the PowerShell command.Let’s start.1] Restart your PC and printerRestarting your PC and printer can fix temporary glitches. When you use your computer, temporary files and cache build up. These files can sometimes become corrupted or interfere with printing. We suggest you restart your PC & printer and check if it brings any changes.2] Clear Print QueueSometimes, previous print files stop new files in the print queue. This can also cause printing issues. In such a case, clearing the print queue can help. To do so, follow the steps provided below:Open the Services Manager. Locate the Print Spooler service, right-click on it, and select Stop. After stopping the Print Spooler Service in the Services Manager, open the File Explorer and go to the following location:C:\Windows\System32\spoolHere, you will find the PRINTERS folder. Open it and delete all the files inside it. Do not delete the PRINTERS folder.After deleting the files inside the PRINTERS folder, start the Print Spooler service. Open the Services and locate the Print Spooler. Right-click on it and click on Start.3] Update Printer and Graphics card driverSometimes, outdated or incompatible drivers can cause the issue. Make sure your Printer and Graphics card drivers are up to date.You can download the latest Graphics card driver from your computer manufacturer’s official website. After downloading the Graphics card driver, completely remove the Graphics card driver by using DDU and after that run the installer file and install the driver.You should also update your Printer Drivers and Software.4] Repair or Reset Snipping ToolRepairing or resetting the Snipping Tool can help to fix this issue. First, repair the Snipping Tool app, and if. Snipping Tool (Snip Sketch) Free Download for Windows 10/11; Top 5 Free Snipping Tools for Windows 10/11; Bottom Line; This post introduces the Snipping Tool and offers a Snipping Tool or Snip Sketch free download guide on Windows 10/11. About Windows 10/11 Snipping Tool. For Microsoft Windows, a free screenshot app named Snipping Snipping Tool (Snip Sketch) Free Download for Windows 10/11; Top 5 Free Snipping Tools for Windows 10/11; Bottom Line; This post introduces the Snipping Tool and offers a Snipping Tool or Snip Sketch free download guide on Windows 10/11. About Windows 10/11 Snipping Tool. For Microsoft Windows, a free screenshot app named SnippingComments
Readers help support Windows Report. We may get a commission if you buy through our links. Read our disclosure page to find out how can you help Windows Report sustain the editorial team. Read more XINSTALL BY CLICKING THE DOWNLOAD FILEHave you recently upgraded to Windows 11 only to see the Snipping Tool missing or not working on your PC? Many reported the problem, but strangely, others seemed to have the tool running just fine.There are various reasons the Windows 11 Snipping Tool is not working. But there are some quite strange solutions, as you will later find out. So, let’s find out all about the problem.Here are some of the reasons the Windows 11 Snipping Tool is missing: A bug in the OS – Users who reported the problem early on when Windows 11 was released found a bug in the OS itself that caused the problem, and an update for it was released.Corrupt system files – If the system files are corrupt, chances are that Snipping Tool and a bunch of other pre-installed apps would fail to work.Misconfigured settings – There are certain settings that, when disabled, will affect the tool’s functioning.Before we try the slightly complex solutions, here are a few quick ones that might work:Restart the computer and check if you can access the Snipping Tool.Update the OS to the latest available version since a patch was released for a bug that led to the Snipping Tools not running in Windows 11.Scan your PC for malware
2025-04-08You are here:Home » Windows 11 » How To Open Snipping Tool With Print Screen Key In Windows 11Snipping Tool is the default screen-capturing tool in Windows 11. With default settings, the Snipping Tool can be launched with the help of the Windows logo + Shift + S hotkey.A significant number of Windows users are accustomed to using the Print screen or PrtSc key for capturing the screen. In fact, for this reason, most keyboards out there offer a dedicated Print screen or PrtSc key so that users can quickly capture screenshots.In Windows 11, with default settings, the entire screen is captured when you press the Print screen key. While this is good, many users like to launch the dedicated Snipping Tool upon pressing the Print screen. For those who are new, the Snipping Tool lets you capture the screen and video record the screen (available in Windows 11).Luckily, you do not need third-party software, remap the keyboard, or edit the Windows Registry to force Windows 11 to launch the Snipping Tool upon pressing the Print Screen or PrtSc key. A provision in Windows 11 allows users to open the Snipping Tool using the Print Screen key.Here is how to configure Windows 11 to launch the Snipping Tool upon pressing the PrtSc or print screen key on the keyboard.Step 1: Open the Settings app. Go to Accessibility > Keyboard page.Step 2: Here, scroll down the page to see the Use Print screen key to open the screen capture option. Turn on the option. That’s it! From now onwards, whenever you press the Print screen key on your keyboard, Windows 11 launches the Snipping Tool.If you often use the Snipping Tool, refer to our ten useful Snipping Tool keyboard shortcuts guide to all the keyboard shortcuts available to quickly capture and edit screenshots in Windows 11.
2025-04-22The Snipping Tool’s Auto Copy to Clipboard FeatureSometimes, the features of the program itself could affect its functionality. You can also try to switch off the “Auto Copy to Clipboard Feature” to see if this can address the issue. Here’s what you need to do.Launch the Snipping Tool.Press the horizontal ellipses. Find and select the “Settings” option.Look for the Snipping section. Toggle the slider next to “Auto Copy to Clipboard” to turn it off.Reopen the app. Try using it to see if this solution works.Solution #5. Uninstall the Snipping Tool and Install it AgainTrying to reinstall the Snipping Tool could solve the “Snipping Tool not working” problem. This could be simple but this is one of the most basic fixes a user can apply.Navigate to the “Add or Remove programs” menu.Find the “Snipping Tool”. Choose the “Uninstall” button.After uninstalling, install the app again on your PC.Solution #6. Try to Temporarily Switch Off the “Automatic Time” FeatureThe Snipping Tool might not also work if you have an incorrect date or time which relates to the digital certificates of the app. To fix the error, you can temporarily modify the time and date from “automatic” setup to “manual”. You can switch it back once the issue is gone.Tap “Settings”, choose “Time and Language”, and then select “Date and Time”.Ensure that you have switched off the slider for the “set the time automatically” menu.Manually set up the date. Keep the time as what it is. Now try if the Snipping Tool works fine.Solution #7. Restart Your DeviceYou might not be aware, but you might be facing other problems aside from the “Windows 11 Snipping Tool not working” dilemma which could be due to your computer itself. And so, one of the most basic things that you can do to address the issue is by restarting your computer. Doing so will help refresh the whole system and fix minor problems and bugs. This could also help fix your problem with the Snipping Tool.Part 2. The Best Alternative to Snipping Tool: Take Screenshots on PCIf you are too tired of checking and trying all the possible workarounds to fix the “Windows 11 Snipping Tool not working” problem, you can also turn to the best alternative that you can use to take screenshots, the FoneDog Screen Recorder. In addition to this feature, you can even perform screen, webcam, and audio recording through it if you need to. It’s packed with numerous features making it so worthwhile to use. Free Download For Windows Free Download For normal Macs Free Download For M1, M2, M3 For your reference, here’s how you can easily capture screenshots via the FoneDog Screen Recorder.Once the app is installed, press the “Screen Capture”
2025-04-18Wie Windows 7 und Windows 8 enthalten auch Windows 11/10 und(, ) Windows 11 das Sn ipping Tool, mit dem Sie take screenshots on Windows 11/10 -Computern machen können. Dieses Snipping Tool oder SnippingTool.exe befindet sich im System32 - Ordner, aber es (Verknüpfung) kann auch über den folgenden Speicherort aufgerufen werden:C:ProgrammdatenMicrosoftWindowsStartmenüProgrammeZubehörWenn Sie es jedoch aus dem Microsoft Store installiert haben , können Sie den genauen Speicherort möglicherweise nicht finden. Es spielt keine Rolle, da es sofort über eine Verknüpfung oder bei der Suche im Startmenü(Start) verfügbar ist .Snipping-Tool für Windows 11/10So verwenden Sie das Snipping Tool in Windows 11/10Mit dem Snipping Tool können Sie vier verschiedene Arten von Screenshots erstellen:Mit Freiform-Snip(Free-form Snip) können Sie jeden unregelmäßigen Teil des Bildschirms zeichnen und erfassenRectangular Snip ermöglicht es Ihnen, den Cursor um ein Objekt zu ziehen, um ein Rechteck zu bildenMit Window Snip(Window Snip) können Sie ein geöffnetes Fenster auswählen, z. B. ein Browserfenster oder ein Dialogfeld, und es erfassenVollbild-Snip(Full-screen snip) erfasst den gesamten Bildschirm, wenn Sie diese Art von Snip auswählen.Nachdem Sie die Einstellungen Ihren Anforderungen entsprechend geändert haben, können Sie auf Neu(New) oder Ctrl+PrtnScr , um Aufnahmen zu machen. Dies funktioniert nur, wenn Sie das Snipping-Tool als Standardbrowser festlegen. Win + Shift + S aufrufen .TIPP(TIP) : Wenn Sie eine Aufnahme von einem Browser erfassen und als HTML - Datei speichern, wird die URL unter dem Ausschnitt angezeigt. Um zu verhindern, dass die URL angezeigt wird, öffnen Sie Optionen(Options) und deaktivieren Sie das Kontrollkästchen URL unter Snips einschließen (nur HTML)(Include URL below snips (HTML only)) .Werfen wir einen Blick auf Möglichkeiten, das Snipping Tool in Windows 11/10 effektiv zu nutzen:Erfassen Sie Screenshots in Windows 11/10Tastenkombination Win+PrintScrSo erstellen Sie eine Snipping Tool-Verknüpfung(Snipping Tool Shortcut)Öffnen Sie das Snipping Tool mit HotkeyTastenkombinationen für das Snipping ToolErfassen Sie das Kontextmenü(Context Menu) mit dem Snipping ToolStellen Sie Zeitverzögerungen(Time) für Bildschirmaufnahmen mit dem Snipping Tool einErfassen(Capture) Sie einen Teil des Bildschirms mit HotkeyWeißes Overlay deaktivieren.Dies funktioniert mit jedem Benutzerkonto.1] Erfassen(Capture) Sie Screenshots in Windows 11/10Suchen Sie mit dem Suchsymbol in der Taskleiste nach Snipping (Taskbar Search)Tool und klicken Sie auf das Ergebnis. Das Tool wird geöffnet und Sie befinden sich sofort auf Ihrem Desktop.2] Tastenkombination Win+PrintScr Wenn Sie in Windows auf Win+PrntScr , können Sie den Screenshot gemäß Ihren Einstellungen aufnehmen. Das Bild wird automatisch in Ihrem Bilderordner gespeichert.3] So(How) erstellen Sie eine Snipping Tool-Verknüpfung(Snipping Tool Shortcut)Unter Windows 10:(In Windows 10:)Wenn Sie es regelmäßig verwenden, können Sie auch eine Desktop-Verknüpfung für das Snipping Tool erstellen, um einfach darauf zuzugreifen.Suchen Sie mit dem Suchsymbol(Taskbar Search) in der Taskleiste nach Snipping ToolKlicken Sie mit der rechten Maustaste(Right-click) auf das Ergebnis und wählen Sie Dateispeicherort öffnen(Open)Suchen Sie im sich öffnenden Ordner das Snipping ToolKlicken Sie mit der rechten Maustaste darauf
2025-04-21